One of
the popular printing machines is the Canon IP8720 wireless printer,
known for its innovative design and fantastic printing quality. The Canon
printer allows you to print amazing borderless photos up in size. Apart from
the 6-color ink system, it includes the gray ink and maximum color dpi, making
print output.
Along with it, make sure that proper installation of the device. You need to check out the guide to know how to install the printer and learn about the troubleshooting steps to troubleshoot the printer issues.
Steps to install Canon IP8720 Wireless Printer Setup!!
Before
installing the Canon IP8720 wireless printer, check out the steps mentioned in
the guide properlyto know about Canon IP8720 wireless setup:
1. First of all, log in to the computer
with administrative privileges to connect the printer to Wi-Fi.
2. Now, close the running programs on
your computer.
3. When the Canon printer driver
installation is under process, you don’t need to change the users.
4. After performing the driver is
installed successfully, you need to restart the computer.
After
performing the pointers mentioned above, start with the setup of the IP8720 Canon
printer. Check out the steps mentioned that you want for setting the printer:
1. Downloading and installing the Canon
IP8720 printer driver on the computer.
2. Choose the cableless setup option
from the initial screen.
3. Press and hold the Wi-Fi button on
your Canon IP8720 wireless printer to connect to the wireless network.
4. Tap next.
5. It is essential to follow the
on-screen instructions and click on OK when the setup completes.
6. Choose to add a printer panel and tap
to add a printer.
7. After that, choose the printer model
and click to add.
8. Lastly, tap on next and finish to
complete the printer setup.
How to Connect Canon Pixma IP8720 to WiFi?
You need
to know how to connect Canon Pixma IP8720 to WiFi as you need to know
about the wireless network name (SSID) and network key. After that, from the
printer control panel, click on the wireless button. Navigate to the wireless
network name and click on next. Now, enter the network key in the requested
field and choose to connect.
In case
when you encounter challenges while connecting the Canon printer to Wi-Fi.
Refer to the Canon Pixma IP8720 wireless printer manual to know the details.
Why Canon IP8720 won’t Connect to WiFi?
Let’s
check out the steps to perform Canon IP8720 won’t connect to WiFi
issue:
- 1. Check for Printer Error
Ensure
that the printer is not displaying errors like error codes on the screen or
flashing lights. If the Canon printer is in an error state mode, try using the
error code to troubleshoot the issue.
The
issue occurs because of a paper jam if the ink has run out or the issue. Ensure
to address the error before proceeding with the other steps.
- 2. Perform the Power Cycle
- First of all,
turn off the Canon printer and unplug the Canon printer.
- Unplug the
wireless router for 15 seconds.
- The next step is
to power on the router by connecting the necessary cables.
- After the router
is powered on, plug the printer back in and power it on.
- Lastly, connect
the Canon printer to the next and start printing the documents.
- 3. Reset the Canon IP8720 Printer
- First of all, tap
the power button to turn off the printer.
- The next step is
to disconnect the data cable from the printer if it has one.
- After this,
unplug the power cord and leave the printer idle for 10 minutes.
- Now, reconnect
the data cable to the Canon printer.
- After that,
reconnect the power cord to the wall outlet. Ensure to connect the power
outlet directly and not through the surge protector.
- Tap the power
button to turn the printer back on.
- Lastly, try to
print again and check if the issue is resolved or not.
- 4. Uninstall the Canon IP8720 Printer
- Tap the Windows
key + R to open the run.
- Type control and
tap to OK to open the control panel.
- Proceed to
programs > programs and features.
- Choose the Canon
printer series MP drivers from the available list. Tap to uninstall.
- Confirm the
action by tapping on uninstall.
- Proceed as per
the on-screen instructions to smoothly uninstall the printer.
- 5. Update Printer Driver with DriverFix
DriverFix
is a popular driver update as it helps to update the driver on the computer
with one click. After installation, DriverFix helps to perform a full scan to
find out out-of-date drivers that you have. You can go to update one of the
drivers at once.
Summing
Up
Check
out the guide properly to know how to connect Canon IP8720 wirelessly and the steps to deal with the issue smoothly. If you have
any other issues related to steps to perform Canon IP8720 printer setup,
check out the user manual to get the details.
Some Related Stories To Read
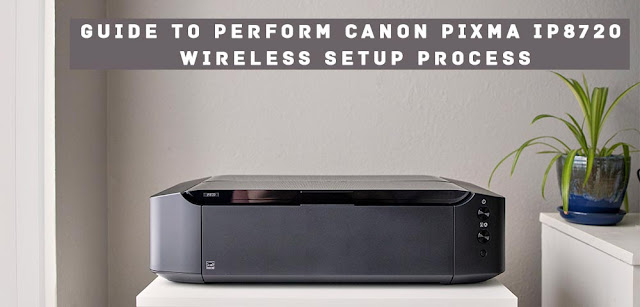
Post a Comment